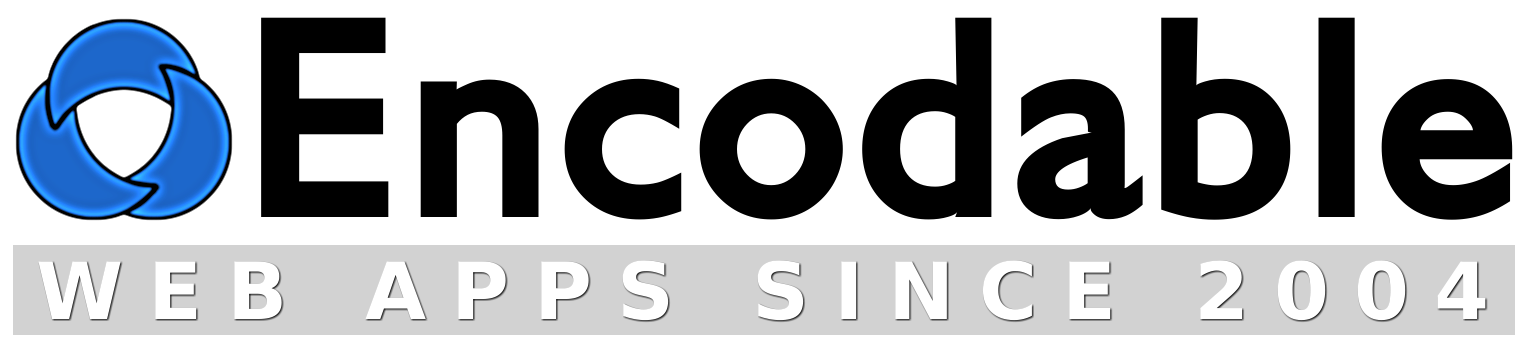About
You've seen the stats: when a visitor comes to your website, you have only a few seconds to convince that person to stay. And what if they have questions? Will they go to your contact page and email you? Some will, but others will give up – people are in a hurry these days. That's why live chat is popping up on websites everywhere: by giving visitors a quick way to connect with you, it boosts visitor retention, satisfaction, and sales. With the Encodable LiveChat app, you can easily put a live chat box on your site today.
Contents
Live Demo
Screenshots
Features
Purchase
Instructions: Apache on Mac/Linux/BSD
Instructions: Apache on Windows
Instructions: IIS on Windows
FAQ
Support
ChangeLog
Live Demo
To try out LiveChat, just click the LiveChat tab on the side of this page.
Screenshots
Features
- Admin Chat Console page lets you carry on multiple chats with customers at the same time
- Audio alert when a new chat comes in, so you can leave the Admin Chat Console open in a browser tab in the background, without having to watch it constantly
- Chat on your schedule: online/offline switch hides your site's LiveChat tab when you're not available, so you don't need to spend all day on the chat (or hire someone to do that)
- Simple installation: just upload the "cgi-bin" and "livechat" folders to your website, add 2 lines to your site's <head> section, then go to www.yoursite.com/livechat/ and follow the instructions
- Simple configuration: all configuration is done via web browser, on the Settings page.
- Appearance is fully customizable via standard CSS styling
- Built-in password protection, with optional support for UserBase integration
- Supports both HTTP and HTTPS, for sites that have SSL encryption certificates
- Works on virtually any server (known to work on Apache, IIS, Windows, Linux, and OS X Server) and any client (tested in Mozilla/Firefox, Opera, Internet Explorer, Safari, and Chrome)
- For more, see the FAQ.
Purchase
To get the full version of LiveChat, please use the buttons below. Note: the 1-, 3-, and 10-website license refers to the number of separate websites that you'd like to install LiveChat on – get big discounts by installing on multiple sites!
LiveChat Full Version: |
||
|---|---|---|
1-Website License |
$39.99 |
|
3-Website License |
$89.99 |
|
10-Website License |
$249.99 |
|
Instant credit card payments through PayPal. No sign-up required! |
||
Standard install: within 2 business days |
$29.99 |
|
Rush install: within 24 hours, even on weekends |
$69.99 |
|
Quick Instructions for Most Servers (Apache on Linux, Mac OS X, BSD)
Most servers already have MySQL installed, but if yours doesn't, then download and install the free MySQL Community Server, and then create a database and a MySQL user account.
Unzip your livechat.zip file, then upload the contents of the www.example.com folder onto your website. Then visit the following address, replacing example.com with your own domain name:
If you see a message about adjusting your database prefs, then LiveChat is working properly. The last step is to add these 2 lines to the <head> section of each page on your site where you want the LiveChat tab/chatbox to appear:
<link rel="stylesheet" type="text/css" media="all" href="/livechat/appdata/lc.css" />
If nothing works, read the full instructions.
Quick Instructions for Apache-on-Windows Servers
If your server doesn't already have Perl installed, download and install the free ActivePerl. You may need to reboot after installing it. Open a command prompt and type perl -v and if you get some output about Perl and its version info, you should be all set.
If you had to install Perl, you'll also need to install the DBD::MySQL Perl module (and probably the MIME::Lite module) by opening the Run dialog or a command prompt and then typing ppm install DBD-mysql (and then ppm install MIME-Lite). Or you can run just the ppm command by itself to use the graphical installer.
Now follow the regular Apache instructions.
Quick Instructions for IIS-on-Windows Servers
If your server doesn't already have Perl installed, download and install the free ActivePerl. You may need to reboot after installing it. Open a command prompt and type perl -v and if you get some output about Perl and its version info, you should be all set.
If you had to install Perl, you'll also need to install the DBD::MySQL Perl module (and probably the MIME::Lite module) by opening the Run dialog or a command prompt and then typing ppm install DBD-mysql (and then ppm install MIME-Lite). Or you can run just the ppm command by itself to use the graphical installer.
If your server doesn't already have MySQL installed, download and install the free MySQL Community Server. Once it's installed, create a database and a MySQL user account.
Unzip your livechat.zip file, then open the www.example.com folder and move the contents of the cgi-bin folder into the livechat folder. Then delete the cgi-bin folder. Upload the "livechat" folder onto your website, then visit the following address, replacing example.com with your own domain name:
If you see a message about adjusting your database prefs, then LiveChat is working properly. You should now read the FAQ.
If nothing works, read the full instructions.
Full Instructions for Most Servers (Apache on Linux, Mac OS X, BSD)
Note I: Do not edit the livechat.cgi file unless absolutely necessary; instead, edit livechat_prefs.cgi for all your customizations.
Note II: if you are using Windows on your desktop, and when you open the *.cgi file, the lines all appear to be crunched together, try opening it in Wordpad (not Word) instead. In Wordpad, save the file; this should fix the line-endings so the file's contents appear correctly in other editors like Notepad.
On your website:
- First, complete the quick instructions.
- Set the permissions on /cgi-bin/livechat.cgi (aka, chmod it) to world-readable and world-executable, that is, a+rx or mode 0755. Do NOT use 0777.
- Set the permissions on the /cgi-bin/encdata/ directory to world-readable, -writable, and -executable, that is, a+rwx or mode 0777.
- In your browser, go to yoursite.com/cgi-bin/livechat.cgi and follow the brief instructions that it gives you. (It will instruct you to set the database options in livechat_prefs.cgi.)
- If you get an Internal Server Error, it's most likely a permissions problem. See this page for more details.
- (Optional) For maximum security, consider purchasing and installing an SSL certificate on your server. This allows you to use https:// URLs instead of http:// URLs, which encrypts all communications between your website and its visitors.
- Read the FAQ.
LiveChat is now ready to use, and you can access it by visiting yoursite.com/cgi-bin/livechat.cgi (or yoursite.com/livechat/ if your server supports it).
Full Instructions for Apache-on-Windows Servers
Note I: Do not edit the livechat.cgi file unless absolutely necessary; instead, edit livechat_prefs.cgi for all your customizations.
Note II: if you are using Windows on your desktop, and when you open the *.cgi file, the lines all appear to be crunched together, try opening it in Wordpad (not Word) instead. In Wordpad, save the file; this should fix the line-endings so the file's contents appear correctly in other editors like Notepad.
On your website:
- First, complete the quick instructions.
- In your browser, go to yoursite.com/cgi-bin/livechat.cgi and follow the brief instructions that it gives you. (It will instruct you to set the database options in livechat_prefs.cgi.)
- If it doesn't execute or you get errors, you may need to change the first line of the livechat.cgi file from #!/usr/bin/perl to either #!perl or #!c:\path\to\perl.exe
- If it doesn't execute or you get errors, you may need to rename the script and its prefs file from a .cgi extension to a .pl extension.
- If you get errors about LiveChat being unable to delete something from the encdata folder, you may need to set a "Delete" bit on the folder's properties.
- (Optional) For maximum security, consider purchasing and installing an SSL certificate on your server. This allows you to use https:// URLs instead of http:// URLs, which encrypts all communications between your website and its visitors.
- Read the FAQ.
LiveChat is now ready to use, and you can access it by visiting yoursite.com/cgi-bin/livechat.cgi (or yoursite.com/livechat/ if your server supports it).
Full Instructions for IIS-on-Windows Servers
Note I: Do not edit the livechat.cgi file unless absolutely necessary; instead, edit livechat_prefs.cgi for all your customizations.
Note II: if you are using Windows on your desktop, and when you open the *.cgi file, the lines all appear to be crunched together, try opening it in Wordpad (not Word) instead. In Wordpad, save the file; this should fix the line-endings so the file's contents appear correctly in other editors like Notepad.
On your website:
- First, complete the quick instructions.
- In your browser, go to yoursite.com/livechat/livechat.cgi and follow the brief instructions that it gives you. (It will instruct you to set the database options in livechat_prefs.cgi.)
-
If it doesn't execute or you get errors, you may need to complete one or more
of these steps (most are not necessary on most IIS servers, so try one at a time):
Rename the script and its prefs file from a .cgi extension to a .pl extension.
Change the first line of the livechat.cgi file from #!/usr/bin/perl to either #!perl or #!c:\path\to\perl.exe
For the /livechat/encdata folder, do the following: right-click on the folder, choose Properties, and go to the Security tab. Find or add the IUSR_computername account, and give it "Full Control". This account is sometimes called the Internet Guest Account.
Run the inetmgr command and change the CGI web service extension from "prohibited" to "allowed".
Run the inetmgr command and right-click on the website and choose Properties. Go to the "Home Directory" tab, then to "Application Settings", and set "Execute permissions" to "Scripts and Executables".
Run the inetmgr command and go to "Application Settings" then "Configuration", and add an application extension for .cgi (and .pl) with the executable set to: C:\Perl\bin\perl.exe "%s" %s
If you get errors about LiveChat being unable to delete something from the encdata folder, you may need to set a "Delete" bit on the folder's properties. - (Optional) For maximum security, consider purchasing and installing an SSL certificate on your server. This allows you to use https:// URLs instead of http:// URLs, which encrypts all communications between your website and its visitors.
- Read the FAQ.
LiveChat is now ready to use, and you can access it by visiting yoursite.com/livechat/livechat.cgi (or yoursite.com/livechat/ if your server supports it).
Support
For many issues, the best place to get support is in the FAQ.
If you are getting an Internal Server Error message when you try to access LiveChat on your server, please try the solutions on our Internal Server Error page.
If you're getting errors about missing Perl modules, please see our instructions on how to install Perl modules.
If you still need help, you can contact us.
ChangeLog
v1.00 (20150608):
- First public release.